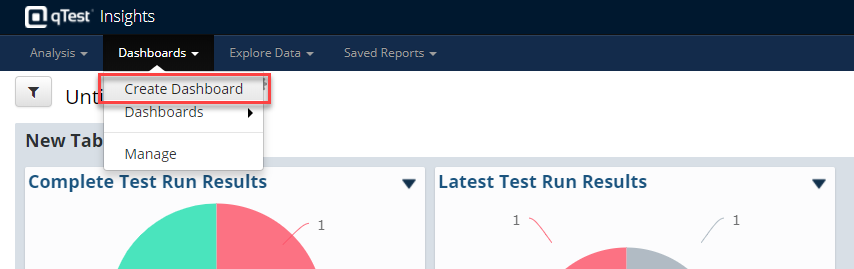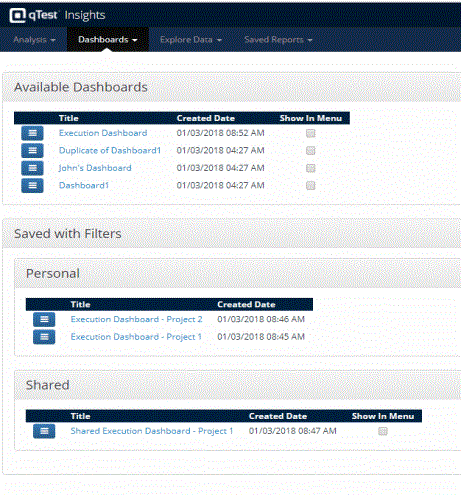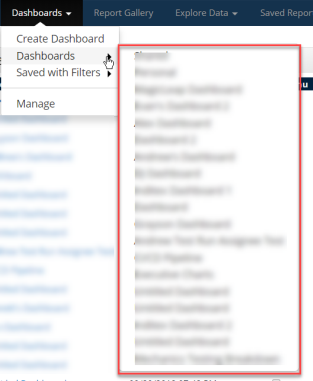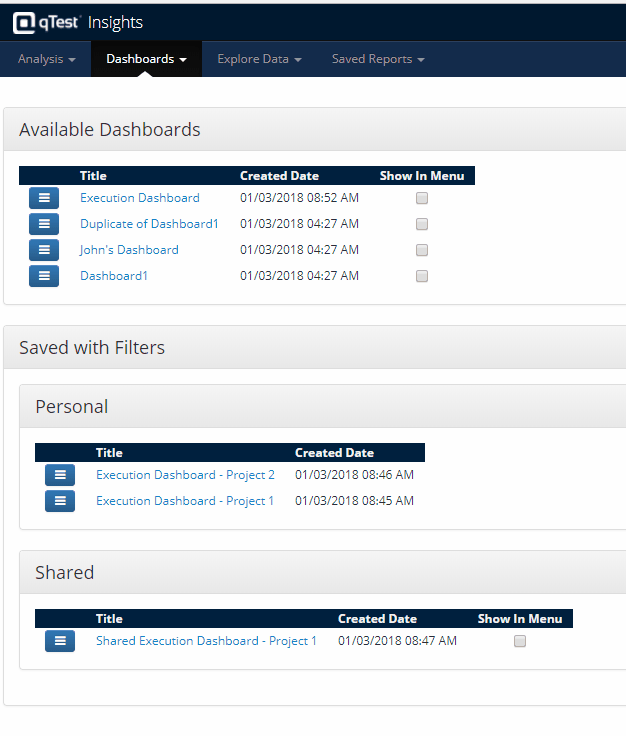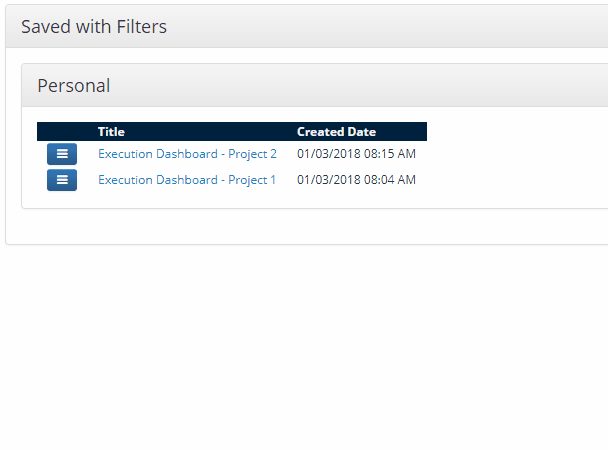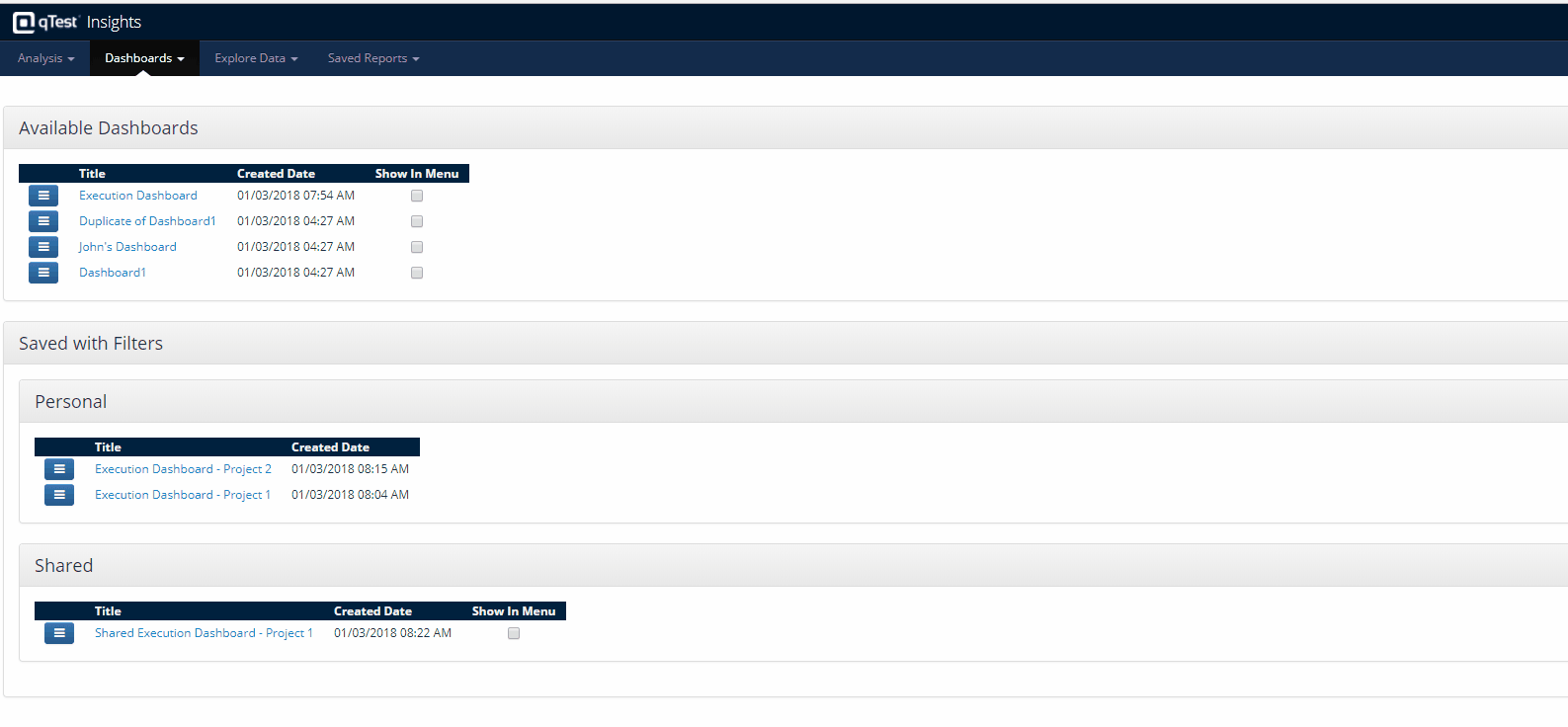指示板
见解提供了用户能够创建并选择仪表板所以最好和最有效的视图数据重要的测试团队。
见解仪表板
以下是仪表盘的类型可以在qt的见解。每一篇文章细节图是否可用在qt,托斯卡,或两者兼而有之;图的描述,以及如何使用它;和一个图表的示例图像。
共享和个人指示板
共享和个人指示板是内置的仪表板,已定义的系统。您可以修改这些仪表板的内容但无法重命名或删除它。
共享的仪表板可以看到所有qt管理员有见解的观点许可,可以由人见解编辑器编辑权限。
个人指示板是你自己的空间,只有你可以看到和编辑您的仪表板。

创建一个新的仪表板
除了使用内置的仪表板(共享和个人的上一节中提到的),您还可以创建多个仪表盘。为此,遵循这些步骤:
选择指示板选项卡。在下拉菜单中,选择创建仪表板。
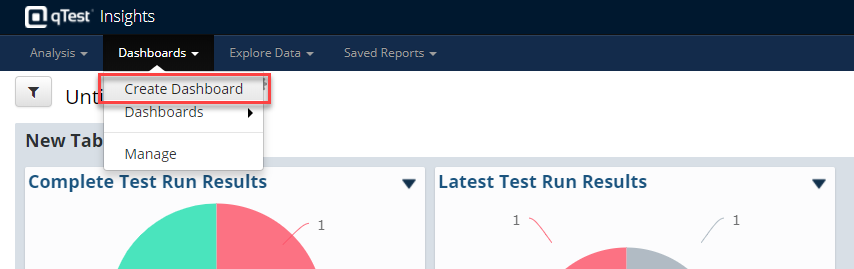
一个新的Untitled仪表板显示。重命名仪表板通过选择齿轮图标,选择重命名的下拉菜单。类型在文本字段并选择你想要的名字保存图标。

板你想要添加到空白指示板通过选择他们从画廊底部的新的仪表板。
一旦您完成创建仪表板的布局,你可以通过选择找到它指示板选项卡并选择管理。仪表板将显示可用的仪表板页面。
显示在仪表板仪表板菜单,选择仪表板在旁边的复选框在菜单中显示列。
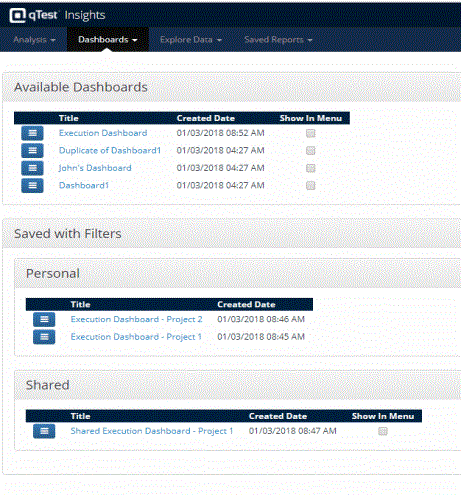
删除、复制仪表板
仪表板停,选择齿轮图标。在菜单中,选择重复的或删除。
保存仪表板与过滤器
用户还可以应用和保存过滤器仪表板。这个特性很有用,当你想要创建许多相同版本的仪表板为不同的项目,每一个不同的过滤器。为此,遵循这些步骤:
选择指示板选项卡,并选择指示板从下拉菜单。
另一个菜单显示。选择您的仪表板上你想应用一个过滤器。
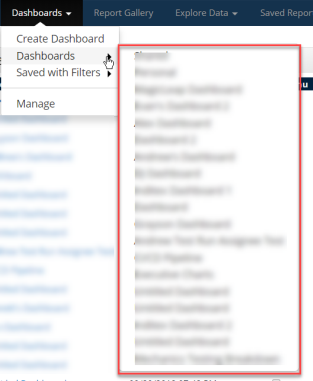 如果你没有看到在这个菜单创建仪表板(s),确保您选择仪表板(s)可以在可用的仪表板页面。
如果你没有看到在这个菜单创建仪表板(s),确保您选择仪表板(s)可以在可用的仪表板页面。仪表板显示。选择全球过滤器图标。过滤器对话框显示。
选择项目(s)和发布你想过滤到仪表板。
选择您的刷新率。这将决定经常仪表板的数据被自动过滤。
选择保存与过滤器。命名您的新的仪表板与过滤器在拯救仪表板过滤器对话框。选择保存。
仪表板与当前过滤器将被保存到一个版本我们称之为“拯救”过滤器仪表板。
一旦这个saved-with-filters创建仪表板,你可以找到它在管理页面,保存下过滤器/个人部分。也就是说,只有你可以看到这个版本的仪表板,除非你选择与其他编辑器分享。

请记住
只有一个见解编辑器可以执行这个保存仪表板与过滤功能。
如果你改变一个仪表板的内容(添加/删除,拖动/板),相关saved-with-filters版本也会相应地改变,尽管这些版本保持不变的过滤器。
Save-with-filters仪表板是一个图像的仪表盘,你救了。任何时候你访问这些类型的仪表板,您将看到一个仪表板保存的形象。一旦你离开这个页面导航,滤饼会继续你的浏览器会话。前请删除全球过滤器导航saved-with-filters仪表板。
为一个用例,交易与仪表板保存的过滤器,请参考用例:两个共享仪表板。
管理仪表板
访问管理功能,选择指示板选项卡并选择管理选择从下拉菜单中。有三个部分管理功能。
可用的仪表盘:管理所有用户创建的仪表板
保存的过滤器/个人:个人Saved-with-Filters仪表板
保存与过滤器/共享:共享Saved-with-Filters仪表板

管理仪表板
在菜单中显示:这个选项只用于用户创建的仪表板和共享Saved-with-filters仪表板。
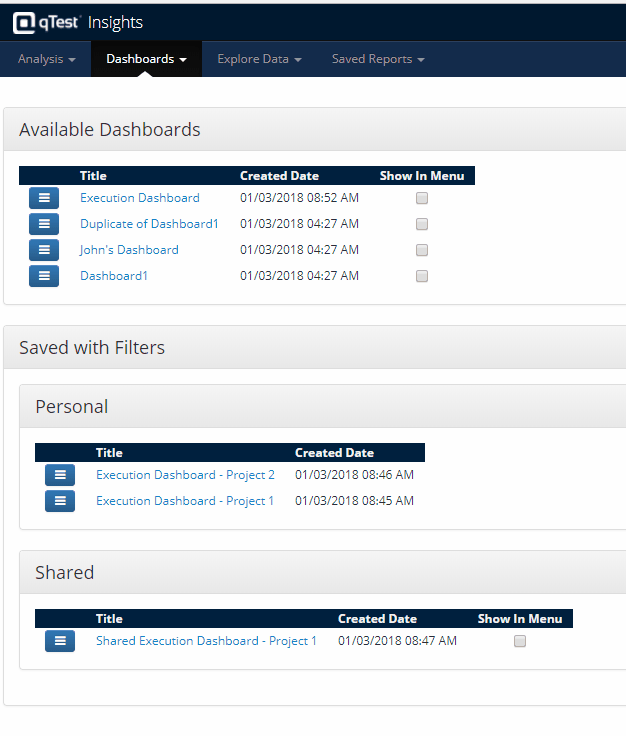
分享仪表板:分享个人saved-with-filters仪表板
查看仪表板:在新标签页中打开仪表板
重命名仪表板:重命名仪表板
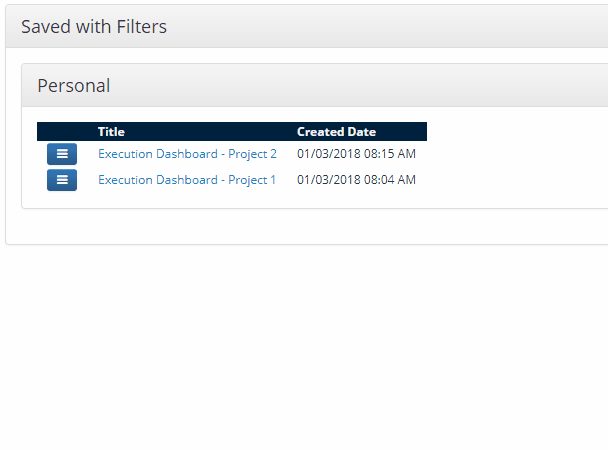
删除仪表板:删除一个仪表板。如果你删除一个仪表板saved-with-filters版本有关,保存的仪表盘也将被删除。
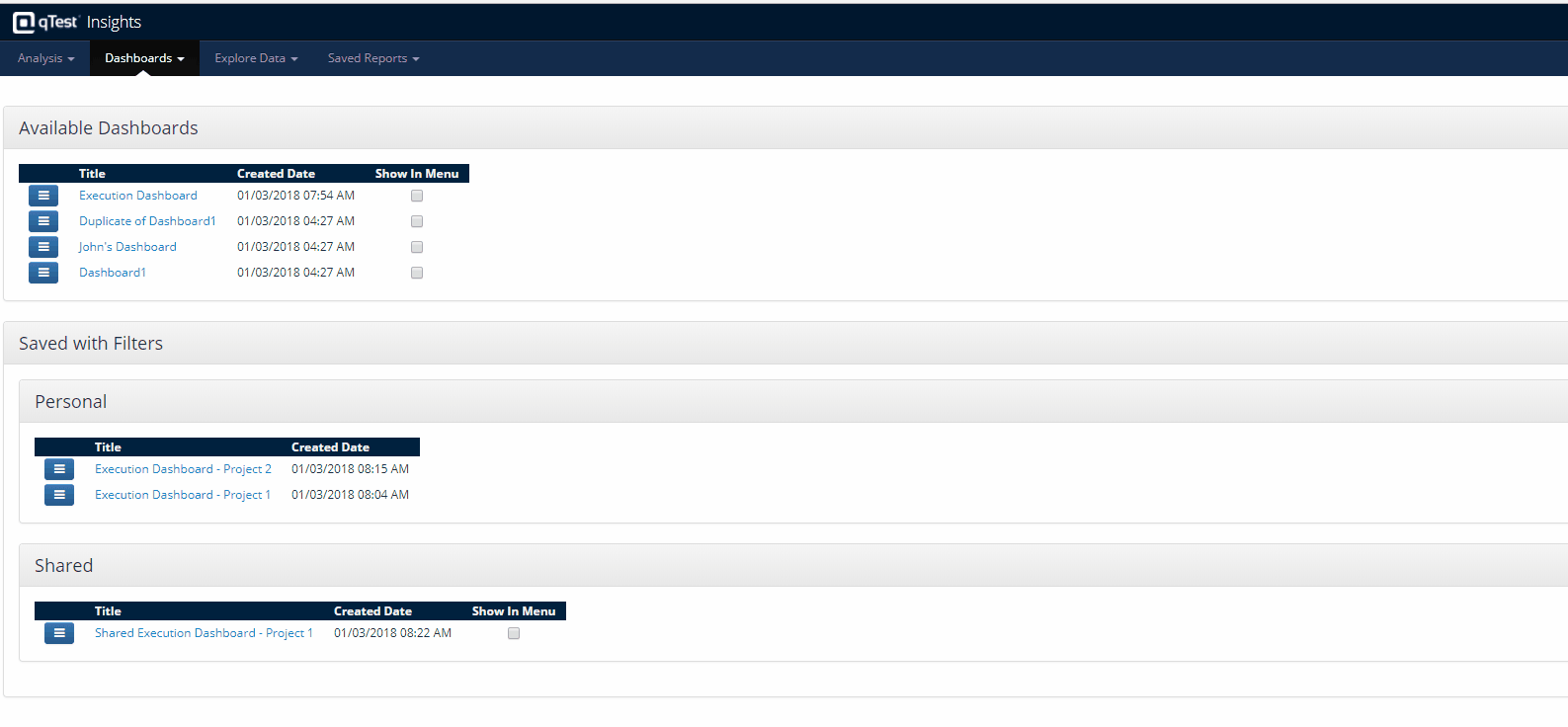
试试这个:创建一个质量积压仪表盘面板和保存一个过滤器