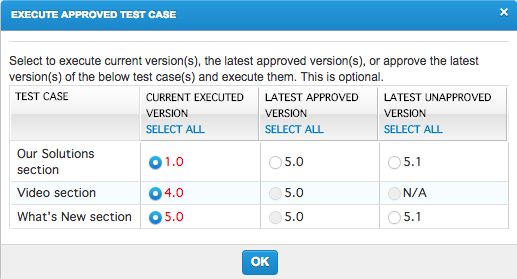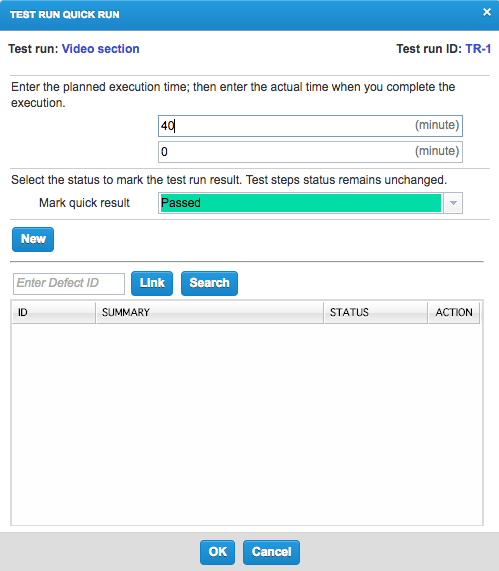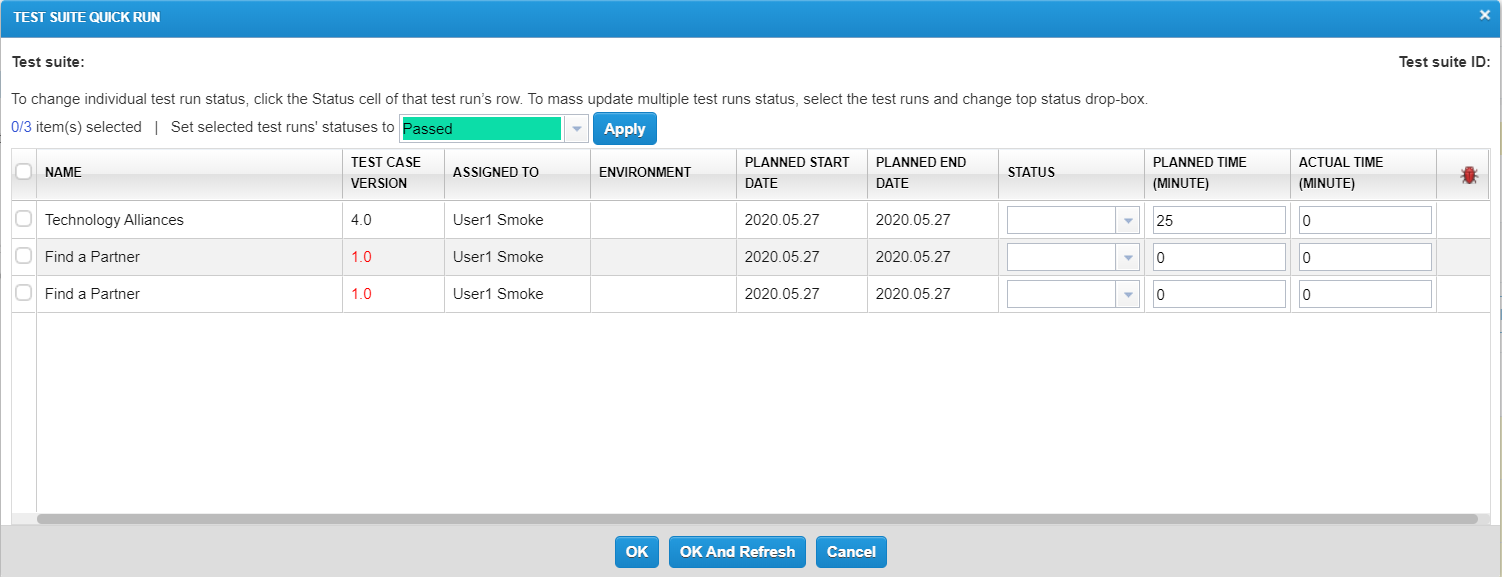执行测试运行使用快速运行
快速运行选项是一种有效的方式来记录重要的信息执行测试运行无需填写额外的细节。使用快速运行选项,您可以:
进入时间和实际时间计划
更新状态,如通过还是失败了
如有需要,提交缺陷
测试人员需要执行测试运行和快速运行权限设置才能使用此功能。如果禁用,不能使用快速运行。管理员可以通过单击启用权限齿轮图标,选择用户管理从下拉菜单。在文本执行节中,选中该复选框下执行测试运行快速运行许可激活或停用设置。

执行一个测试运行使用快速运行
单击测试执行选项卡。
在树面板,选择对象,包含您想要执行的测试运行,比如释放或测试周期。
屏幕上出现的对象。
单击统计数据选项卡来查看所有的网格测试运行中包含的对象。
点击链接ID列的测试运行你想执行。
测试运行屏幕出现。
点击快速运行。
如果所选的最新版本测试用例还没有被批准,批准的执行测试用例出现模态。继续步骤6。
如果所有选定的最新版本测试用例已获批准,测试运行快速运行对话框。继续步骤8。
批准测试用例执行模态,选择选项按钮的最新版本的测试用例。
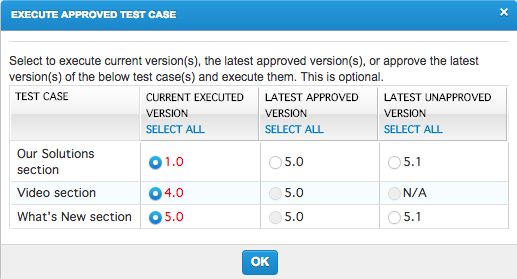 你必须有适当的权限批准的测试用例。如果你没有正确的权限,只能执行最近批准的版本,这可能是过时了。
你必须有适当的权限批准的测试用例。如果你没有正确的权限,只能执行最近批准的版本,这可能是过时了。点击好吧。
测试运行快速运行对话框。
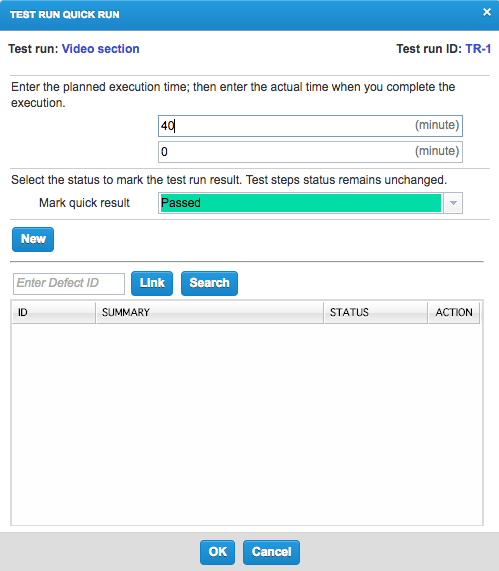
完成以下测试运行快速运行对话框,根据需要。
在计划时间领域或实际时间字段中,输入计划或实际执行时间,分别。
在马克快速结果字段中,选择测试运行的状态。
在无标号缺陷ID字段中,输入一个缺陷ID链接测试运行的缺陷。点击链接添加网格缺陷的缺陷。
或
点击新创建一个新的缺陷。的缺陷提交屏幕看来,你可以输入并保存为一个新的缺陷细节。
点击好吧保存执行信息。
执行多个测试运行使用快速运行
单击测试执行选项卡。
在树面板,选择对象,包含您想要执行的测试运行,比如释放或测试周期。
屏幕上出现的对象。
单击统计数据选项卡来查看所有的网格测试运行中包含的对象。
选择复选框为您想要执行的测试运行。
点击快速运行。
如果所选的最新版本测试用例还没有被批准,批准的执行测试用例出现模态。继续步骤6。
如果所有选定的最新版本测试用例已获批准,测试套件的快速运行对话框。继续步骤8。
批准测试用例执行模态,选择选项按钮的最新版本的测试用例。
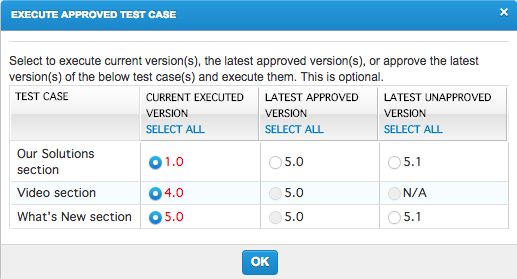 你必须有适当的权限批准的测试用例。如果你没有正确的权限,只能执行最近批准的版本,这可能是过时了。
你必须有适当的权限批准的测试用例。如果你没有正确的权限,只能执行最近批准的版本,这可能是过时了。点击好吧。
快速测试套件运行对话框。
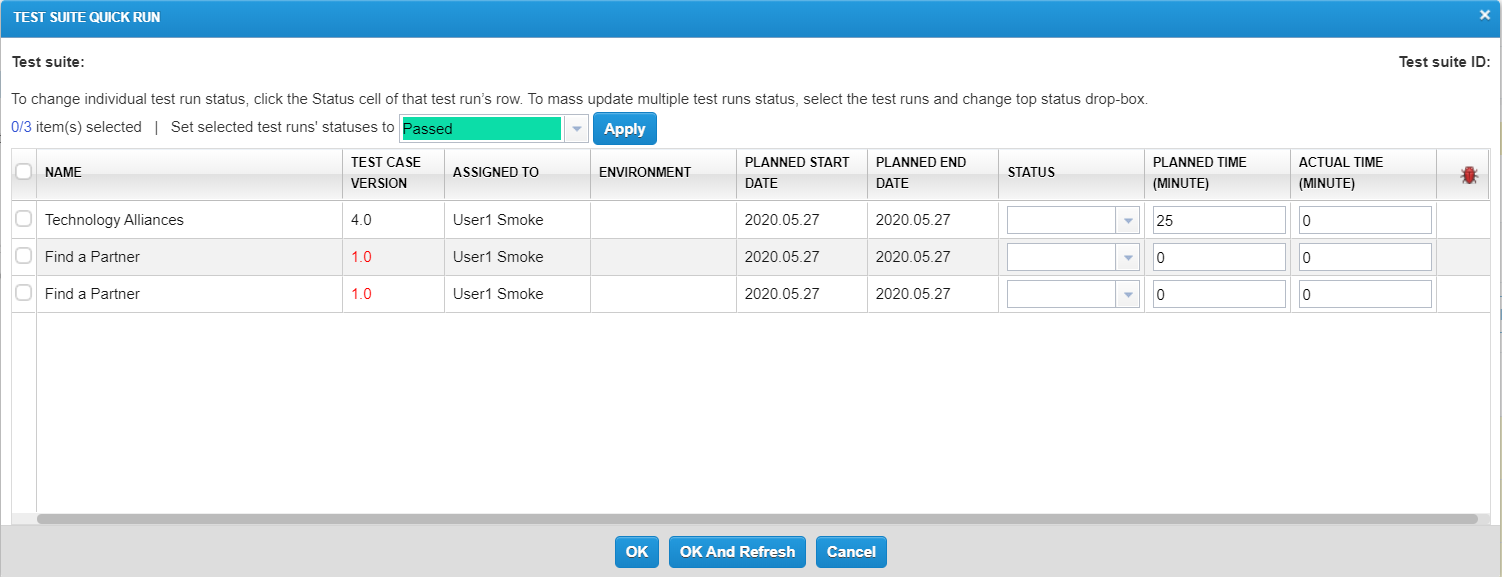
在状态为每个测试运行领域,选择适当的状态。
应用相同的状态所有列出的测试运行,你可以选择所有复选框,选择网格的状态在顶部,然后单击应用。(可选)在计划时间(分钟)领域或实际时间(分钟)字段中,输入计划或实际执行时间,分别。
点击可以刷新保存信息并刷新屏幕对象。