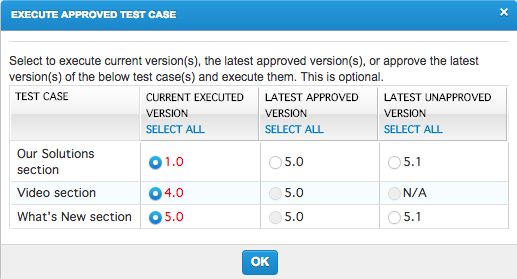TestPad
TestPad执行记事本功能在qt经理,你所有的测试运行细节和结果。使用TestPad,您可以:
编辑测试用例描述和先决条件
添加、查看和删除附件
编辑描述测试步骤,预期结果,实际结果
添加、重新排序和删除测试步骤
添加备注
记录时间跟踪

访问TestPad

访问TestPad:
选择一个测试对象的树面板测试执行选项卡,如版本,测试周期,或一个测试套件。
在统计数据选项卡中相应对象的屏幕上,选择复选框的测试运行你想执行。
点击运行。
如果所选的最新版本测试用例还没有被批准,批准的执行测试用例出现模态。继续步骤4。
如果所有选定的最新版本测试用例已获批准,TestPad出现时,基于默认执行模式。每个执行模式的信息和关于改变默认的执行模式,参考更改默认TestPad执行模式。
在批准的测试用例执行模态,选择的选项按钮所列出的每个测试用例的最新版本。
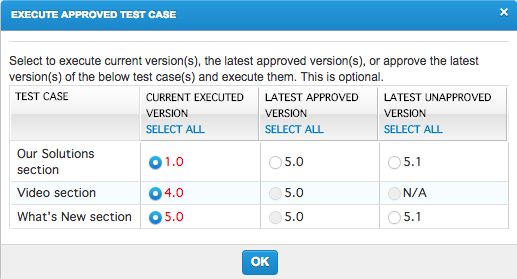 你必须有适当的权限批准的测试用例。如果你没有正确的权限,只能执行最近批准的版本,这可能是过时了。
你必须有适当的权限批准的测试用例。如果你没有正确的权限,只能执行最近批准的版本,这可能是过时了。点击好吧。
TestPad出现时,基于默认执行模式。
更改默认TestPad执行模式
您可以使用三种执行执行测试运行模式:只使用TestPad,使用TestPad和桌面浏览器,或者使用TestPad和Web浏览器。当你点击运行测试对象屏幕上的按钮来执行测试运行,TestPad只有模式是默认选中的。然而,默认执行模式可以改变。
改变默认执行模式:
点击上的箭头运行按钮。以下选项中出现一个下拉菜单。
TestPad只。执行选定的测试运行TestPad只使用。
TestPad +桌面浏览器。执行所选的测试运行使用TestPad和桌面浏览器。
TestPad + Web浏览器。执行所选的测试运行使用TestPad和Web浏览器。
选择执行模式设置为默认选项。
一旦你选择一个不同的执行模式,默认的选项被更新,以便选择模式适用于下次你点击运行按钮。
导航TestPad
TestPad分为TestPad头和下面的标签。
TestPad头

TestPad头包括以下字段和选择。
| 项 | 描述 |
|---|---|
| 测试运行ID | 目前的ID显示测试运行 |
| 测试运行的名字 | 当前显示的名称测试运行 |
| 测试运行菜单 | 单击向右箭头的测试运行名称来显示一个下拉列表的测试运行测试对象屏幕上选择,如果你选择多个测试运行。在列表中选择一个测试运行显示TestPad测试运行。 |
| 时间戳 | 测试运行的日期和时间最后一次更新和用户最近的更新 |
| Previous和Next按钮 | 单击以前的按钮显示列表中的前测试运行。 单击下一个按钮来显示列表中的下一个测试运行。 |
| 保存 | 点击保存保存任何更改或TestPad完成的工作。关于储蓄TestPad工作的附加信息,参考保存在TestPad工作。 |
| 加载最后日志 | 点击加载最后日志查看最近执行当前显示测试运行的结果。 查看测试运行的最后一个日志可以帮助识别任何先前失败的测试步骤,允许您确定一些步骤可能需要更多的关注在当前执行。 |
执行步骤选项卡
的执行步骤选项卡显示测试用例的信息。在此选项卡,您可以记录结果,状态和缺陷的测试步骤。
的执行测试步骤选项卡包括以下字段和选择。
| 项 | 描述 |
|---|---|
| 设置状态 | 单击状态在这个领域来显示一个下拉列表的雕像。选择一个状态等通过了,失败的,或不完整的设置测试日志的状态。 |
| 马克选择步骤 | 为多个测试步骤,选择复选框选择一个地位设置状态字段,然后单击马克选择步骤设置相同的地位对所有选定的测试步骤。 |
| 提交缺陷 | 点击提交缺陷提交一个缺陷的测试日志。提交缺陷的数量显示在括号上的按钮。 使用TestPad额外信息提交缺陷,参考在测试执行提交缺陷。 |
| 复选框 | 选择测试运行。你可以一次选择多个测试运行。 |
| 步 | 测试步骤号码。步骤0时列出先决条件。 |
你的光标在徘徊情况下列一个回形针图标显示 一旦上传一个附件,一个回形针图标和附件中显示的数量情况下列。
将附件添加到测试用例创建一个新版本的测试用例。 |
|
| 描述 | 测试用例描述 单击富文本编辑器图标 |
| 预期的结果 | 在执行测试步骤时期望的结果 单击富文本编辑器图标 |
| 实际结果 | 测试步骤时实际发生的结果执行 单击富文本编辑器图标 进入实际结果的测试步骤是可选的。例如,您可以决定只输入一个实际结果如果实际结果与预期的结果或一个失败的测试步骤不提供详细测试步骤失败的原因。 |
你的光标在徘徊日志列一个回形针图标显示 一旦上传一个附件,一个回形针图标和附件中显示的数量日志列。 |
|
| 状态 | 把鼠标移到测试步骤的状态来显示一个下拉列表的状态。选择一个状态更新列表中选中状态的测试步骤。 |
你的光标在徘徊缺陷列显示添加缺陷图标 使用TestPad额外信息提交缺陷,参考在测试执行提交缺陷。 |
|
| 行动 | 单击行动图标
|
测试运行选项卡
的测试运行选项卡允许您查看和修改测试运行属性,如执行类型,优先级,计划开始和结束日期。更改此选项卡将保存到最新版本的测试运行性能和执行的测试日志。
测试用例Details选项卡
的测试用例的细节标签是只读和显示细节的测试用例测试设计选项卡。
附件标签
的附件选项卡允许您查看和添加新的附件如截图,测试用例或测试日志。附件添加到测试用例在测试执行还显示在此选项卡。单击现有附件显示预览附件。

的附件选项卡包括以下字段和选择。
| 项 | 描述 |
|---|---|
| 的名字 | 附件文件的名称 |
| 上传的 | 用户上传附件 |
| 日期 | 附件是上传的日期 |
| 类型 | 附件的类型,如测试用例或测试日志 |
| 行动 | 你的光标在徘徊行动列显示删除图标 |
| 添加测试用例附件 | 单击添加测试用例附件显示选项链接上传附件的测试用例。你可以从你的电脑上传文件,粘贴一个截图,或拖放文件。 |
| 测试日志添加附件 | 单击测试日志添加附件显示选项链接上传附件的测试用例。你可以从你的电脑上传文件,粘贴一个截图,或拖放文件。 |
指出选项卡
的笔记选项卡显示一个富文本编辑器字段允许您测试运行相关的文档信息。笔记进入这里是可视的测试日志详细信息部分的执行历史测试运行屏幕上的选项卡。notes还显示添加了一个时间戳,表示用户注意和注意添加的日期和时间。
时间跟踪选项卡
的时间跟踪选项卡允许您手动输入计划的时间和实际时间执行测试运行。当你点击保存TestPad,执行时间对话框,自动计算执行时间根据你的开始和结束时间。然而,您可以手动覆盖这些值或在这个对话框时间跟踪选项卡。关于进入时间执行时间的更多信息对话框,保存您的工作,请参考保存在TestPad工作。
缺陷标签
的缺陷选项卡显示所有缺陷与之前的测试日志或“兄弟姐妹”测试运行的测试日志。兄弟姐妹测试运行其他测试运行在相同的测试用例。
上显示的列缺陷标签是可配置的。单击齿轮图标![]() 显示列的列表。选择的复选框列显示的列缺陷选项卡。清晰的复选框列隐藏列显示的缺陷选项卡。
显示列的列表。选择的复选框列显示的列缺陷选项卡。清晰的复选框列隐藏列显示的缺陷选项卡。

保存在TestPad工作
一旦你已经完成了执行,点击保存在TestPad保存您的工作。的执行时间对话框自动计算执行时间根据你的开始和结束时间。然而,您可以手动覆盖计算。

手动覆盖计算:
在计划时间字段中,输入的分钟数,你预期的执行。
在实际时间字段中,输入的分钟数实际上执行持续了。
点击保存。
当你关闭TestPad,执行历史部分在测试运行屏幕上自动更新该执行的细节,包括实际结果和每个测试步骤的状态。